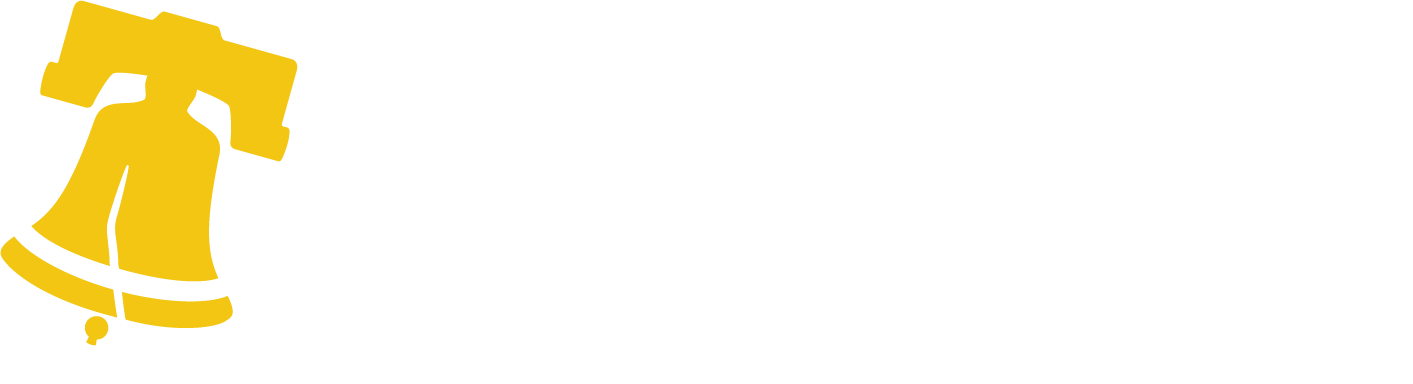This page provides guidance on frequently asked questions related to eCLIPSE.
Permit applications
Who can file a permit application in eCLIPSE?
In accordance with Section A-301.4 of the Administrative Code, application for a permit shall be made by the owner or tenant of the building or structure. Or, they may authorize an employee or an agent to make an application. Refer to the information sheet for more details about Applicant and Registration Types.
How do I obtain a Building permit extension?
You can extend eligible permits online using eCLIPSE or in person at the L&I Permit and License Center.
Online via eCLIPSE:
- Log into your eCLIPSE account.
- From the Homepage, under ‘My Activities’, select the permit you wish to extend.
- On the Details tab, click on the ‘Extend Permit’ button.
- Complete the application details and upload a letter detailing the reason for the extension and planned construction schedule.
- Submit the application and pay the permit extension fee.
For more information, refer to the Construction Permit Extension Information Sheet.
What do I do if my trade permit is set to expire?
The expiration date for your trade permit depends on whether it’s related to a building permit and the type of trade permit you have.
Related to a building permit
The building permit determines the expiration date for all related trade permits. This is the expiration date reflected on the trade permit job in eCLIPSE.
- If the related building permit is active, the trade permit won’t expire.
- If the building permit is expired, all associated trade permits are also expired.
Subcontractors are encouraged to contact the general contractor or project manager with any questions or concerns about the status of a project.
Not related to a building permit
Excluding electrical permits
If the trade permit has no associated building permit, the option to extend a trade permit will appear on the permit job in eCLIPSE 90 days prior to the expiration date. Refer to the Construction Permit Extension Information Sheet for more information.
Electrical permits only
Unlike other permit types, you can’t extend electrical permits using eCLIPSE. If work is ongoing, the third-party agency must notify L&I through their online account. The agency can do this 15 days before the expiration date.
If work hasn’t started within six months or work has halted for more than six months, the permit may still be extended in accordance with the Philadelphia Code, Section A-302.2. The contractor must request a permit extension using the L&I online help form: select “Permit or Inspection Issue”, then “Unable to Amend Permit.” If the extension is approved, the contractor will be provided with instructions to pay the fee.
How do I obtain a Zoning permit extension?
You can extend eligible permits online using eCLIPSE or in person at the L&I Permit and License Center.
To extend permits issued on or before March 13, 2020:
- Log into your eCLIPSE account.
- Apply for a permit and select the same type of permit as the original permit (i.e. New construction; sign, etc.).
- Complete the application details and upload a letter detailing the reason for the extension and planned construction schedule. If the original was granted by variance, this letter should be addressed to the ZBA.
- When applying online, instead of plans, you must upload the letter.
- Submit the application and pay the permit extension fee.
To extend permits issued after March 13, 2020:
- Log into your eCLIPSE account.
- From the Homepage, under ‘My Activities’, select the permit you want to extend.
- On the Details tab, click on the ‘Extend Permit’ button.
- Complete the application details and upload a letter detailing the reason for the extension and planned construction schedule. If the original was granted by variance, this letter should be addressed to the ZBA.
- Submit the application and pay the permit extension fee.
Note: For more detailed information, refer to the Zoning Permit Extension Information Sheet.
Do I need to request an inspection to close my zoning permit?
Inspections are not required on zoning permits. If you see an inspection request button on your zoning permit, you may disregard it. You may see the status of the zoning permit remain in the “Issued” stage, however once the zoning permit is issued, the permit is complete, and the expiration requirements are identified on the permit document.
You may refer to Code Bulletin Z-1901 for more information on zoning permit expiration.
How do I change a contractor on my permit?
If your permit has been issued and you need to change your licensed contractor, you must submit the L&I online help form and select the ‘Permit or Inspection Issue’ option. The following must be included with the online submission:
- A completed Change in Contractor Request Form.
Note: The new contractor must have an active license, current insurance filed with the license, and a current tax account.
How do I register for an eCLIPSE account?
Watch the video Creating an account in eCLIPSE in L&I’s eCLIPSE instruction video series.
How do I apply for a permit online?
Watch L&I’s eCLIPSE instruction video series on applying for building and zoning permits or refer to the step-by-step instructions on how to apply for a permit using eCLIPSE guide.
For information on the different permit types, visit L&I’s homepage.
How do I apply on behalf of a client?
Anyone doing business on behalf of a contractor, design professional, or attorney must be associated with the contractor’s account.
You don’t need to do this if you are a licensed expediter or an employee of the building owner or tenant.
You can:
- Associate with the L&I license or registration.
- Apply on behalf of a contractor, design professional, or attorney.
- Co-apply on a permit
Associate with the L&I license or registration
This grants an individual full access to a license. This allows them to file applications and schedule inspections. This level of access is appropriate for employees who are responsible for maintaining the license.
To associate with an L&I license or registration:
- Get the online identifier from the license renewal invoice.
- If you do not have a renewal invoice, contact L&I through the L&I online help form or call 311. Call (215) 686-8686 if you are outside of the City. You will be asked to verify the license number, Philadelphia Tax ID, and Employer Identification Number (EIN).
- Log into your eCLIPSE account.
- Select Associate Trade License and enter the online identifier.
Apply on behalf of a contractor, design professional, or attorney
You don’t need to complete this step if you already have an online account and can view your Philadelphia license or registration.
All design professionals, attorneys, and PA home improvement contractors must associate their PA license or registration in eCLIPSE before applying.
Only the individual serving as the applicant will be able to access the permit online. Contractors and design professionals will have limited access to permit applications they are named on.
An in-person association will not provide online access to submitted permits.
- Verify that your design professional or attorney has registered their PA license in eCLIPSE.
- Request the Association PIN from the Primary Account Holder. The Primary Account Holder may access this pin through their online account:
- Log in to your eCLIPSE account.
- From your eCLIPSE homepage, select Profile from the header menu.
- Under the My Information header, select your customer record.
- Double-click the appropriate registration under the Link to PA Professional License or Contractor heading.
- Retrieve PIN and provide to associate.
- Associate license or registration through your homepage:
- Log in to your eCLIPSE account at phila.gov.
- From your eCLIPSE homepage, select Profile from the header menu.
- Under the My Information header, select your customer record.
- Scroll down to Link to a Professional or Contractor.
- Enter PIN.
Co-apply on a permit and add a co-applicant
This grants an individual full online access to a permit. This level of access is appropriate if several people need access or an owner wants to track permit progress.
You need an association code to become a co-applicant. The permit applicant can supply this code and the permit application number.
The permit applicant can access the association code by following the steps below:
- Log into your eCLIPSE account.
- Open the associated permit application.
- Go to Manage Permit Notifications tab.
- Click on Invite Co-Applicant.
- Retrieve the six-digit Association Code.
Once the individual requesting access to the permit is provided with the association code, they must take the following steps to associate:
- Log in to your eCLIPSE account
- Under the Permit & Certificates header, click on Associate with a Permit/Project.
- Enter the permit application number and Association Code.
- Access the permit application under your My Activities tab.
The association code is one-time use. A new code will generate after each association. You must repeat these steps each time you add a co-applicant.
Where can I see my existing permits and permit applications?
Existing permits and permit applications are listed on your eCLIPSE account page under the My Activities tab.
The My Activities tab only includes the last 50 permits. If you cannot find your permit under My Activities, you should use the Search option at the top of the homepage.
My permit isn’t showing in my eCLIPSE account. What should I do?
If permits and applications aren’t showing up, they may not be associated with your eCLIPSE account. For more information, watch L&I’s video on how to associate your online profile with the contractor license listed.
If you’re a design professional and cannot see your permit, call 311 or use the L&I online help form.
Why can’t I see permits I filed before March 13th?
You can’t access permits filed on paper in eCLIPSE. All permit applications before March 13th were filed on paper.
You can submit a request to link your eCLIPSE account with a permit submitted on paper by using the L&I online help form and select the “Permit or Inspection Issue” option. This will allow you to pay invoices online, submit revised plans electronically, amend or appeal a permit, and add a co-applicant to access permits or applications.
How do I find my address using the eCLIPSE location search?
Addresses in eCLIPSE use the property location registered with the Office of Property Assessment. Use the property application to find detailed property information.
For best results when searching in eCLIPSE, enter the house number and street name only.
How can I upload pictures, certifications, and documents for my permit application?
You will be prompted to upload required documents during the online application process.
When you reach the upload screen, take the following steps:
- Review the Documents to Attach table and note your required documents.
- Scroll down to Uploaded Documents.
- Select Upload Files.
- Upload the files that you wish to submit.
- Identify the Document Type.
If a document is marked Required under the Documents to Attach table above, you must upload that document to complete your application.
For ePlan requirements, review the Electronic Plan (ePlan) Submission Standards information sheet.
How do I add or change an eCLIPSE account manager?
Managers control the list of accounts associated or linked with the contractor. A manager may be the license applicant or can be designated by a contractor.
To add a manager:
- You must be a manager on the contractor record in eCLIPSE.
- The new manager must also be an associated user.
To add the new manager, follow the steps below:
- Log into your eCLIPSE account.
- From your eCLIPSE homepage, select Profile from the header menu.
- Under the My Information header click on your username.
- At the bottom of the next page, you will see linked contractors.
- Click on the contractor record that you wish to update.
- On the Associated Accounts tab, click the checkbox under the manager header.
- Click the permit to open the Permit Details page.
- Under the Details tab, scroll down to the Fees section.
- Click Pay Fees.
If you cannot access an existing manager account, contact the department through the L&I online help form or call 311. Call (215) 686-8686 if you are outside of the City. Be prepared to provide proof of employment or other documentation.
If you had an account in Hansen and the accounts need to be merged, submit a help request using the L&I online help form and select the “Permit or Inspection Issue” option.
I am a contractor. Why can’t I see my license in the Prof/Tradesperson drop-down in my permit application?
In order to process your permit, you must select the appropriate applicant option. The contractor should not select owner.
To see the correct options in the Prof/Tradesperson dropdown menu, follow these steps:
- Associate your online user login with the contractor.
- Watch L&I’s video on Associating (linking) with a Contractor Record to Apply for Permits in eCLIPSE.
- Return to your permit and select Professional / Tradesperson on the first page of the application.
- When a drop-down menu appears, the license for the contractor should be listed.
- If your original permit was rejected, make any required changes. Click Next until you reach the screen where you can resubmit.
I am a contractor. Why can’t I see permits issued to my license?
The link between your online account and your contractor profile may not yet be established or may be broken. Submit a help request using the L&I online help form and select the ‘Permit or Inspection Issue’ option.
How do I know if my hired contractor has a valid license?
Contractors with a valid license will appear in the Find a Licensed Contractor tool. You can search by the license holder, company, or license number.
Why can’t I find my contractor in the eCLIPSE contractor search?
Contractors with a valid license will appear in the Find a Licensed Contractor tool. You can search by the license holder, company, or license number.
You may not be able to find your contractor in eCLIPSE search because:
- The contractor’s license number or name is incorrect.
- The contractor does not have an active license.
- The work requires a specialized license and your contractor is not eligible.
- Review the contractor requirements for your specific permit type on our website.
I don’t see my license in the Prof/Tradesperson pull-down.
- Verify that your design professional or attorney has registered their PA license in eCLIPSE.
- Request the Association PIN from the Primary Account Holder. The Primary Account Holder may access this pin through their online account:
- Log in to your eCLIPSE account.
- From your eCLIPSE homepage, select Profile from the header menu.
- Under the My Information header, select your customer record.
- Double-click the appropriate registration under the Link to PA Professional License or Contractor heading.
- Retrieve PIN and provide to associate.
- Associate license or registration through your homepage:
- Log in to your eCLIPSE account at phila.gov.
- From your eCLIPSE homepage, select Profile from the header menu.
- Under the My Information header, select your customer record.
- Scroll down to Link to a Professional or Contractor.
- Enter PIN.
How do I resolve a ‘Permit Hold’ in eCLIPSE?
Where can I see the holds?
Holds can be found on the Home page of your account. Refer to the ‘My Activities’ tab, under ‘Permits’. A ‘Holds Exist’ notification will appear to the right-hand side of each permit that has a hold.
By clicking on the ‘Holds Exist’ notification, you will be taken to the permit details page.
On the ‘Details’ tab, one or more holds will be listed under the ‘Holds’ section.
Click on each Hold for more information.
How do I resolve the hold?
For ‘Permit Issuance’ and ‘Permit Amendment Issuance’ holds:
Once the issue has been resolved, a ‘permit issuance’ or a ‘permit amendment issuance’ hold requires the customer to always notify L&I through the L&I online help form and select the ‘permit or Inspection Issue’ option to resolve the hold. Check your eCLIPSE account often for updates.
For ‘Permit Completion’ holds:
To resolve a ‘permit completion’ hold, you must:
- Log into your eCLIPSE account and open the application.
- Click on the ‘Hold’ notification you wish to resolve.
- On the Resolve Permit Hold page, click the ‘Upload File’ button to upload the required documents.
- Click ‘Submit’. L&I will review your documents and/or request to resolve the hold.
- Check your eCLIPSE account often for a status update.
Refer to the step-by-step instructions on how to resolve a hold in eCLIPSE.
I received my Notice of Decision from the Zoning Board of Adjustment. How do I submit the NOD to L&I?
The Boards Administration will notify L&I of recent permit variances.
However, if the applicant has an older variance or has not received notice from L&I after 3 weeks from the Zoning Boards decision, the applicant should contact L&I through the L&I online help form, select the ‘Boards Notice of Decision Submission’ option and upload a copy of the Notice of Decision.
Appellants should also check with the applicant or check Permit Tracker to verify current status.
How do I cancel a permit, a permit application, or an amendment request?
Prior to issuance of a permit, you can open the permit job in your eCLIPSE account and select withdraw.
If the permit has already been issued, the permit can only be cancelled at the request or under the authorization of the owner by calling 311 or using the L&I online help form.
If you wish to cancel a permit amendment request, you must respond to the ‘Request for information’ in the permit and indicate the cancellation request in the comments. The examiner or service representative will deny the amendment so that the permit may continue to progress.
How do I transfer an application when an employee leaves a company?
L&I cannot automatically transfer permit applicants listed on applications to a different user without necessary steps as outlined below.
For permits already filed:
- If a permit is closed (i.e. completed, withdrawn, or expired) – Access cannot be altered because no edits can be made to the record. The applicant retains access to these records and L&I cannot grant access to anyone else in the company.
- If a permit has been issued but not closed – The new user of the company can either:
- Submit an L&I online help form to become a co-applicant. The original applicant will still retain access to the application. Or
- File a permit amendment application to change the primary applicant (and remove their access). This will cost $50 and if there are any issues (i.e. contractor has expired insurance) the amendment is hung up until the issues are resolved.
- If a permit has not yet been issued – The new user of the company can submit an L&I online help form to change the applicant.
To minimize project delays, companies may choose to file their applications under a single company account (i.e. philapermits@sample.com) rather than by the associated accounts of individual employees. This will allow all applications filed under the single company account be visible in one location and if someone leaves the company, all employees associated with this single account can still access all of the permits.
Additional notes:
- A letter from the owner must be provided for requests to change the applicant or add a co-applicant.
- You will need to know the individual permit application number and the status of the job.
- L&I cannot adjust Streets Jobs. You must contact them directly for information on how they will handle their permits.
- Applications in “draft” status cannot be modified since they were never actually filed with L&I.
Permit scope
When is it appropriate to select Interior Non-Load Bearing Demolition?
Use this option only if you want to perform demolition of interior elements that are not structural. This includes wall, floor, and ceiling finishes; non-bearing partitions; casework; cabinets; and other interior removals. You cannot construct anything new or apply new finishes with this permit type.
When do I use Residential Permit or a Commercial Permit?
Select Residential Permit for one-or-two-family dwellings.
Select Commercial Permit for all other requests.
I’m doing trade work on a property. Which permit should I select?
If your contracted work is limited to a single trade, you must pick the appropriate permit type. L&I offers four types of trade permits in eCLIPSE:
- Plumbing (PP) – All interior and exterior plumbing.
- Electrical (EP) – All electrical work.
- Mechanical / Fuel Gas (MP) – All HVAC, ductwork, appliances, and related equipment.
- Fire Suppression (FP) – Any work involving a sprinkler system or its components.
Do not select Residential or Commercial Building Permit unless you will do general construction too.
If your specialty is not listed, you may need a permit for signs, fencing, tanks, or retaining walls.
How do I renovate my existing single-family dwelling?
The Residential Construction Permit must be used for all one-family dwellings.
You may be able to do your renovations under a single permit if they follow EZ permit standards.
If your proposal is more complex, you must provide plans and request a Standard Review when filing.
What if my work is on the exterior of my residence?
Refer to the EZ permit standards for stand-alone improvements such as re-roofing, wall coverings like siding or stucco, or a deck. When you select one of these options, your work may not include anything else.
Window and door replacements do not require a permit unless the property is commercial or historic.
Scheduling inspections
How do I request or schedule an inspection?
You must request inspections over the phone or through eCLIPSE. Inspectors will not input inspection requests.
To request an inspection over the phone, call (215) 255-4040. Review the IVR information sheet for step-by-step instructions.
To request an inspection through the eCLIPSE, follow the steps below:
- Log in to your eCLIPSE account.
- On the homepage under My Activities, locate the permit you wish to request an inspection on.
- Request an inspection:
- Option 1: Select Request Inspection from a right-hand column (Next to Created Date)
- Option 2: Open the Permit:
- Click the permit to open it.
- On the permit page, scroll down to the Request Inspection section.
- Click on the Request Inspection button.
- The Request an Inspection page will open.
- Enter a contact phone number.
- Enter a Requested Date.
- Choose a Requested Time — AM, PM, or Any Time.
- If appropriate, enter any special inspections for the inspector.
- Select the checkboxes for the inspections you want to request.
- Click on the Request Inspection button.
- The Confirmation of Inspection Request page will open.
Why can’t I request an inspection?
Inspections cannot be requested if:
- Fees are outstanding. To pay outstanding fees:
- On the homepage under My Activities, locate the permit you wish to request an inspection on.
- Click the permit to open the Permit Details page.
- Under the Details tab, scroll down to the Fees section.
- Click Pay Fees.
- The contractor and applicants are different, and the contractor has not been associated with the permit.
- Watch L&I’s video on Associating (linking) with a Contractor Record to Apply for Permits in eCLIPSE.
- You have an account in Hansen and the accounts need to be merged. Submit a help request using the L&I online help form and select the ‘Permit or Inspection Issue’ option.
- A ‘permit completion’ hold exits on the permit. To resolve a ‘permit completion’ hold, you must:
- Log into your eCLIPSE account and open the application.
- Click on the ‘Hold” notification you wish to resolve.
- On the Resolve Permit Hold page click the ‘Upload File’ button to upload the required documents.
- Click ‘Submit’. L&I will review your documents and/or request to resolve the hold.
- Check your eCLIPSE account often for a status update or reach out to the L&I district office to check on the status of your request.
Refer to the step-by-step instructions on how to resolve a hold in eCLIPSE.
How do I request a specific inspection and/or a final inspection?
Specific inspections may be mandatory and must be completed in the lower order number. Once a mandatory inspection of a lower number is completed, the next higher numbered mandatory inspection will become available to request.
Final inspections cannot be requested if a ‘permit completion’ hold is not resolved. To resolve a ‘permit completion’ hold, you must:
- Log into your eCLIPSE account and open the application.
- Click on the ‘Hold’ notification you wish to resolve.
- On the Resolve Permit Hold page click the ‘Upload File’ button to upload the required documents.
- Click ‘Submit’. L&I will review your documents and/or request to resolve the hold.
- Check your eCLIPSE account often for a status update or reach out to the L&I district office to check on the status of your request.
Refer to the step-by-step instructions on how to resolve a hold in eCLIPSE.
How do I pay outstanding fees that are preventing me from scheduling inspections?
To pay outstanding fees:
- On the homepage under My Activities, locate the permit.
- Click the permit to open the Permit Details page.
- Under the Details tab, scroll down to the Fees section.
- Click Pay Fees.
Reinspection fees
How do I pay reinspection fees on permits that are preventing me from scheduling inspections?
The contractor may pay the failed inspection fee through their online eCLIPSE account, provided the user is associated with the contractor.
- On the homepage under My Activities, locate the permit.
- Click the permit to open the Permit Details page.
- Under the Details tab, scroll down to the Fees section.
- Click Pay Fees.
L&I can provide a copy of the statement of outstanding fees and the contractor may make an appointment with the Revenue Cashier to submit payment.
- To request a statement, complete the online request form.
- A copy of the statement of outstanding fees with the scanline must be provided with payment.
How do I pay violation fees (Case Files) that are preventing me from closing out a notice of violation?
The re-investigation fee can be paid online, in person, or by mail. You need the case file number from the violation notice or statement of outstanding fees issued by L&I.
Pay Online
- At the bottom of the eCLIPSE homepage, select ‘click here to pay L&I violation fees or fines’.
- Enter the Case File Number.
- From the results list, select the appropriate case file you wish to pay.
- Click ‘Pay Fees’.
Refer to the step-by-step instructions on how to pay an L&I violation fee or fine.
Pay In person
You can schedule an appointment online or call (215) 686-6600 to submit payment in person at the Revenue Payment Center.
- To request a statement, complete the online request form.
- A copy of the statement of outstanding fees with the scanline must be provided with payment.
Pay by Mail
Mail a copy of the statement of outstanding fees and a check or money order for the total amount on the statement to:
Licenses and Inspections, Fiscal Unit
City of Philadelphia
1401 John F. Kennedy Blvd., Room 1130
Philadelphia, PA 19102
Make payable to the City of Philadelphia and write your L&I case file number on the memo line. To request a statement, complete the online request form.
Third-party certifications and reports
Which Inspection Result do I select?
Select “Certified” or “Deficient” for the following Certifications:
- Emergency and Standby Systems Certification
- Fire Alarm Certification
- Special Hazards Certification
- Sprinkler Certification
- Standpipe Certification
- Damper Certification
- Smoke Control Certification
- Electrical Certification
Select “Safe”, “Safe with Repair”, or “Unsafe” for the following Reports:
- Façade Report
- Fire Escape Report
- Pier Report
- Private Bridge Report
Why don’t I see the certification or report that I want to submit?
You must have a contractor license or design professional registration in order to submit any certifications or reports.
The list of available certifications and reports to submit is dependent on the contractor license or design professional registration that you have linked to your online account.
If you believe that you are missing relevant certifications or reports to submit, call 311 to assist you with associating licenses or registrations to your online account.
I have property with multiple buildings on the site. Which building or address do I select?
If your address has multiple buildings that appear in the search, look for a differentiating building name or number. Click the building map to identify the BIN number associated with your specific building.
If you are unsure of which building to select, reach out to the appropriate Audits and Investigations Unit email to assist you with selecting the proper building. You may be asked to provide a building name if one does not already exist or if an adjustment is needed. ·
- Pier reports: pierreports@phila.gov
- Fire escape reports: fireescapereports@phila.gov
- Facade reports: facadereports@phila.gov
- Private bridge reports: privatebridgereports@phila.gov
- All fire safety certifications: firesafetysystemcerts@phila.gov
Why can’t I update the expiration date past 1 year?
The default expiration date for all submitted certifications and reports is set to one year from the inspection date.
Staff at L&I will update those certifications and reports that are valid for longer than one year upon review:
- Façade report – every five years
- Fire escape reports – every five years
- Pier report – every three years
- Private bridge report – every five years
How do I know if my submitted certification or report has been accepted?
Once you have submitted your certification or report, L&I will notify you if there are any issues found with your submission.
Any Certifications submitted as “Deficient” will be investigated by an inspector.
Any Reports submitted with an Inspection Result of “Unsafe” will be investigated by an inspector.
Will a licensed inspector need to be identified on an annual certification or report?
When a contractor uploads certain types of annual certifications and reports in eCLIPSE, the inspector that performed the inspections must be identified. This applies only for the following certification types:
- Sprinkler Certification
- Damper Certification
- Smoke Control Certification
- Special Hazards Certification
Refer to the step-by-step instruction on how to submit a maintenance certification/report in eCLIPSE.
Violation notices
I no longer own or manage a property. What do I do if I receive a violation notice in error?
L&I violation notices are issued to the owner or property manager identified on the Office of Property Assessment records. If you no longer own or manage the property, you must update this information by submitting an online inquiry to the Office of Property Assessment.
Top